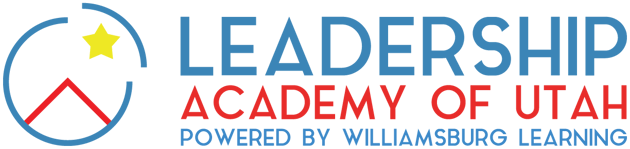In-Person Add-Ons
More Curriculum Options
Enrolling at LAU
Course Registration
Getting Started
For Parents
Quick Links
How to Prepare for School
Complete These Steps to Make Sure Your Student is Ready

Required
Create Your Student’s Logins
Your student needs an SIS username and password to access their online courses in Canvas, including student orientation. If your student does not already have their login credentials, click below for instructions.
-
View Login Instructions
After adding your child to your parent account in SIS, they should receive an email with the subject line, "Action Needed: Create your SIS username and password." Please have them follow the instructions in that email to create their login credentials.
Once your student has created their username and password, our system will generate a Canvas account for them with the same username and password. (The account will be generated in about thirty minutes.) Afterward, they can use their login credentials to access Canvas and complete orientation.
If you need help with these steps, please contact your enrollment advisor or our Customer Support Team.
Required
Order Books & Materials
Parents are responsible for ordering all required student books and materials each semester. LAU covers the cost. See our book ordering page to get started!
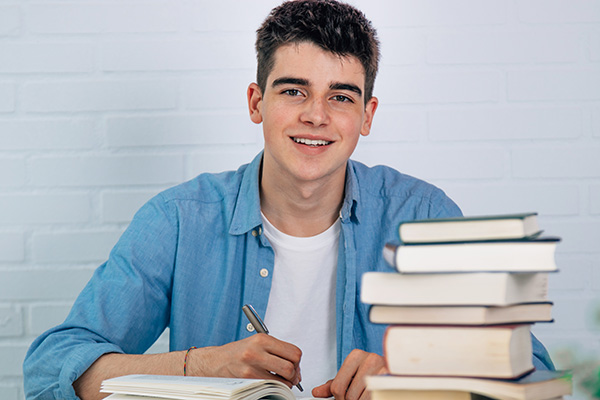
Optional
Request an LAU Computer
If your student doesn’t have access to a computer for school, you can request one from LAU (loaned free of charge). Visit this page for instructions!
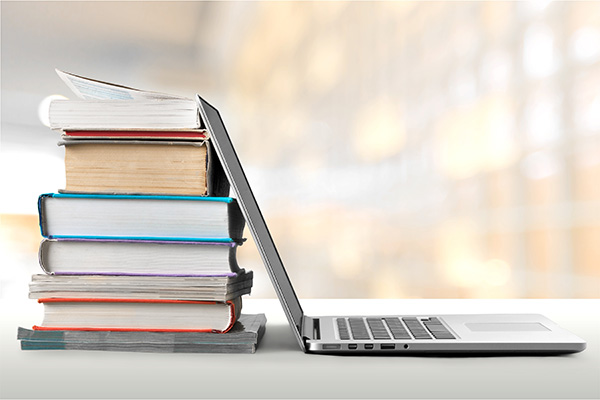
Required
Check Your Student’s Tech
Review this page to make sure your student has all the technology (including hardware and software) they’ll need to succeed at LAU. Also includes tech tips for students and parents.


Required
Complete Orientation
It's vital that you and your student complete orientation to ensure the smoothest possible start of school for you and your student.
For students, orientation takes place in Canvas between mid-June and the start of classes. Please have them log into Canvas, look for the LAU Hub course, and follow the instructions posted there.
Parents can access our on-demand orientation videos right from our website.
-
Is your student enrolling late? Click for more.
Completing orientation assignments is essential for new students, especially, to understanding how our online learning systems and classrooms work.
If your student joins Leadership Academy of Utah after the start of a semester, please have them complete orientation as soon as possible and reach out to their mentors or our Customer Support Team for any help.
Optional
Get Set Up with Remind
We use Remind Messaging to communicate important, sometimes urgent, information to parents throughout the school year. To ensure you don't miss out, we encourage you to download the app! You can learn more on our Remind Messaging page.

Need Help?
For any questions as you prepare for the first day of class, please contact our Customer Support Team. You can call or chat with us during business hours, or send us an email!
Quick Links
LAU Clearfield Office
Office Hours
Mon-Fri: 8:00 AM-3:00 PM MT (or by appointment)
Closed weekends, holidays, and during school events
Mailing Address
1366 South Legend Hills Drive, Ste. 190
Clearfield, Utah 84015
School Fax
435 215-7699
Customer Support
385-343-4111
Business Hours
M-Th: 9:00 AM-4:00 PM MT
Fri: 9:00 AM-1:00 PM MT
Closed weekends and holidays
© 2025 Leadership Academy of Utah
Utah State Board of Education (USBE) Internal Audit Information: (801) 538-7813 | audit@schools.utah.gov | Complaint form