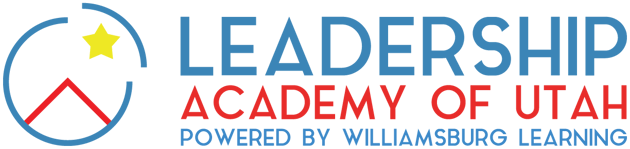In-Person Add-Ons
More Curriculum Options
Enrolling at LAU
Course Registration
Getting Started
For Parents
Quick Links
Required Technology
Ensuring Your Student Has What They Need to Succeed
High-Speed Internet Connection
This is essential for making sure your student can attend their online classes and submit assignments. We recommend a download speed of no less than 10 MBPS (megabits per second).
Computer with Webcam and Microphone
Because students need access to a computer for several hours a day, we recommend that students have their own computer.
If your student plans to use a computer you already have at home, they’ll need one of the following:
- A PC running Windows 10 or newer and no more than three years old.
- A Mac laptop or desktop no more than four years old.
- A Chromebook, with one note: Some of our tech elective courses will not work on Chromebooks. (Please see the “Required Materials” section under each course on the Williamsburg Learning website to be sure.)
Your student will also need a high-quality webcam and microphone, either built-in to their computer or purchased separately.
(We also recommend headphones or a headset with built-in mic to make it easy for your student to tune out distractions during class.)
If your student does not have access to a computer with these features at home, you can request one from LAU. To learn more or request an LAU computer, please see our Computer Info page.
Essential Software
Your student needs the following software to participate in classes and submit assignments:
- A major web browser: We recommend Google Chrome or Mozilla Firefox. We do not recommend using Internet Explorer or Microsoft Edge.
- The Google productivity suite: Students will need a free Google account and access to Google Docs, Sheets, and Slides to complete assignments. For students under 13, please follow these steps to set up a Google account.
- Zoom video conferencing: All of our live-online classes are hosted in Zoom. Here are a few tips for getting started with Zoom:
- We recommend downloading the Zoom app directly onto your computer. Once the app is installed, it’s fast and easy for your student to log into class. You can download the Zoom app from zoom.us/download.
- Your student can join a Zoom test meeting to get familiar with Zoom and test their microphone and speakers before joining a class. Please follow these instructions to learn more and join a test meeting.
- Your student can get a free Zoom room to use for study groups and any other online meetings by going to zoom.us and signing up for a free account.
- An up-to-date operating system: Please ensure automatic updates are enabled on your computer’s operating system, browser(s), and anti-virus software.
- Access to Rosetta Stone: If your student is taking a foreign language course, please review Rosetta Stone’s system requirements to make sure your student’s computer is compatible with their courses.
- Internet filtering: We recommend installing an internet filter to help your student stay safe online and minimize distractions.
Note: All computers provided by LAU come with these apps and tools pre-installed and/or meet the system requirements for them.
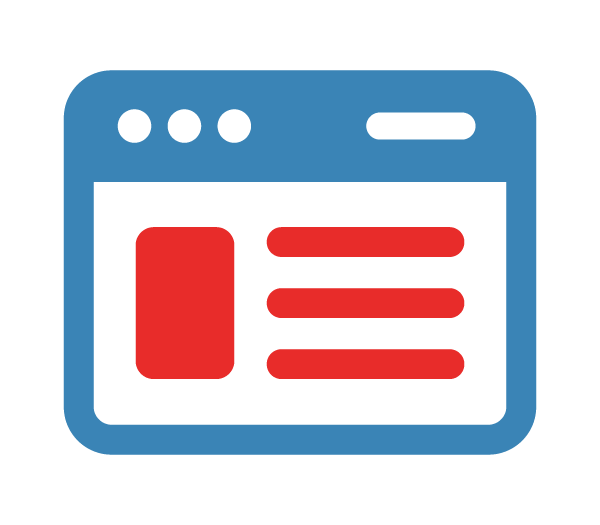
Technology Tips
For Students
Our main tech tip for students is to be resourceful. That means asking questions (to their mentors, parents, or Google) to learn how to do things when they aren’t sure. There’s no such thing as a “dumb” question at LAU!
Here are a few more tips for students, depending on their grade level:
- For middle school students (grades 6-8): Middle school students may require technical assistance from a parent during their first few weeks at LAU. They will need help if this is their first time doing things like using a headset or webcam and microphone, browsing the internet, saving website passwords, uploading files, receiving emails, etc.
- For high school students (grades 9-12): High school students should have a solid understanding of computers, email, internet research, etc. Ideally, students should know proper typing techniques and be able to type over 30 words per minute to work efficiently.
For Parents
For parents, our main tech tip is to help your student be intentional. That means setting expectations with your student about internet use, focus time, and handling distractions. Here are a few more things that can help:
- Communicate with your student regularly about internet safety. Safety tips and resources can be found on our Computer Info page.
- Help your student set up a quiet study space, ideally free from visual distractions and ambient noise. (These things can distract not only your student but also other students and mentors during class.)
- If you or your student are a little intimidated by new technology, hang in there and trust the process. Your student will get up to speed in no time, and you can contact our Customer Support Team if you need any help!
Quick Links
LAU Clearfield Office
Office Hours
Mon-Fri: 8:00 AM-3:00 PM MT (or by appointment)
Closed weekends, holidays, and during school events
Mailing Address
1366 South Legend Hills Drive, Ste. 190
Clearfield, Utah 84015
School Fax
435 215-7699
Customer Support
385-343-4111
Business Hours
M-Th: 9:00 AM-4:00 PM MT
Fri: 9:00 AM-1:00 PM MT
Closed weekends and holidays
© 2025 Leadership Academy of Utah
Utah State Board of Education (USBE) Internal Audit Information: (801) 538-7813 | audit@schools.utah.gov | Complaint form